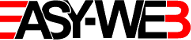本文編集
2018.09.19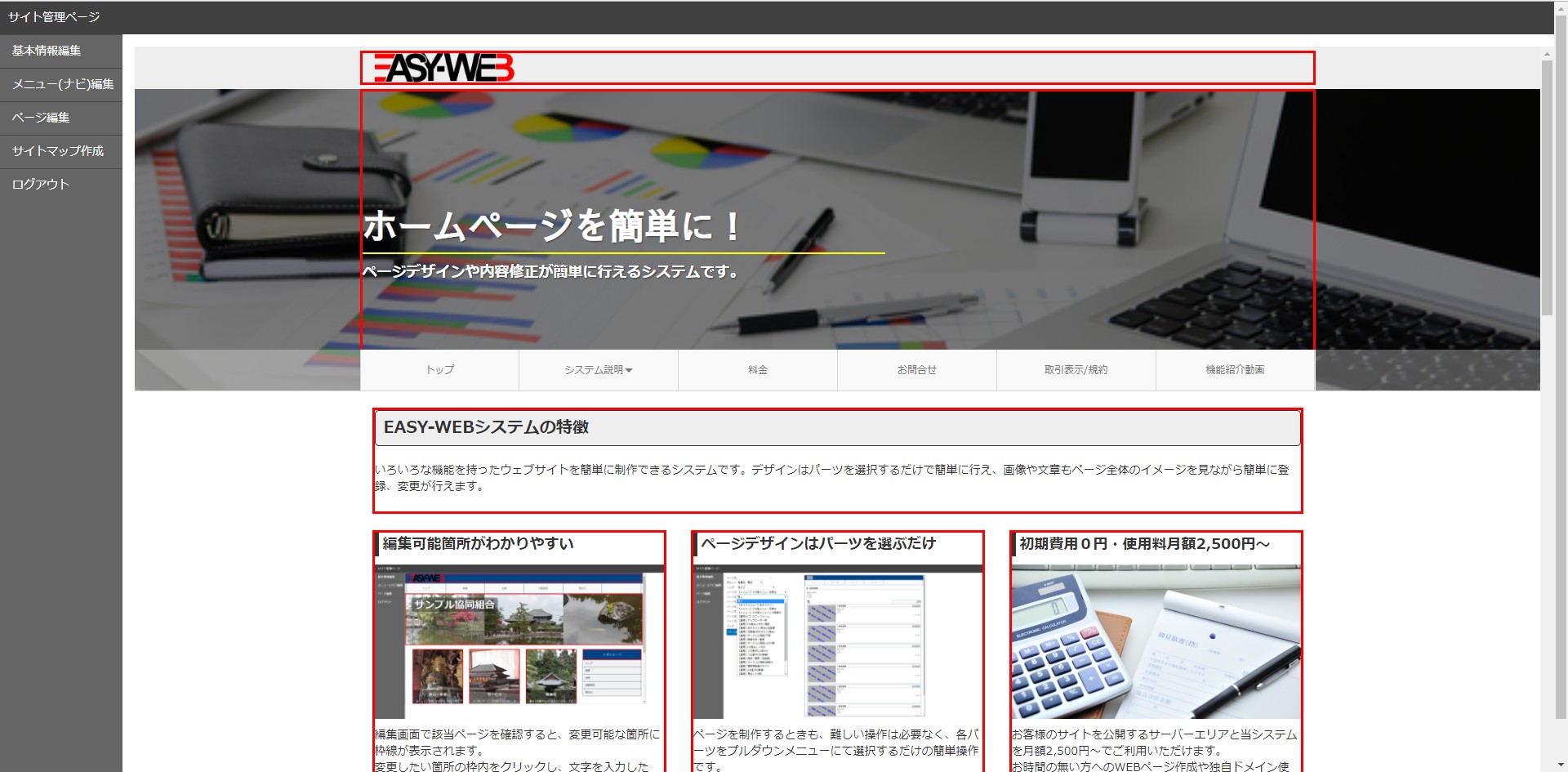
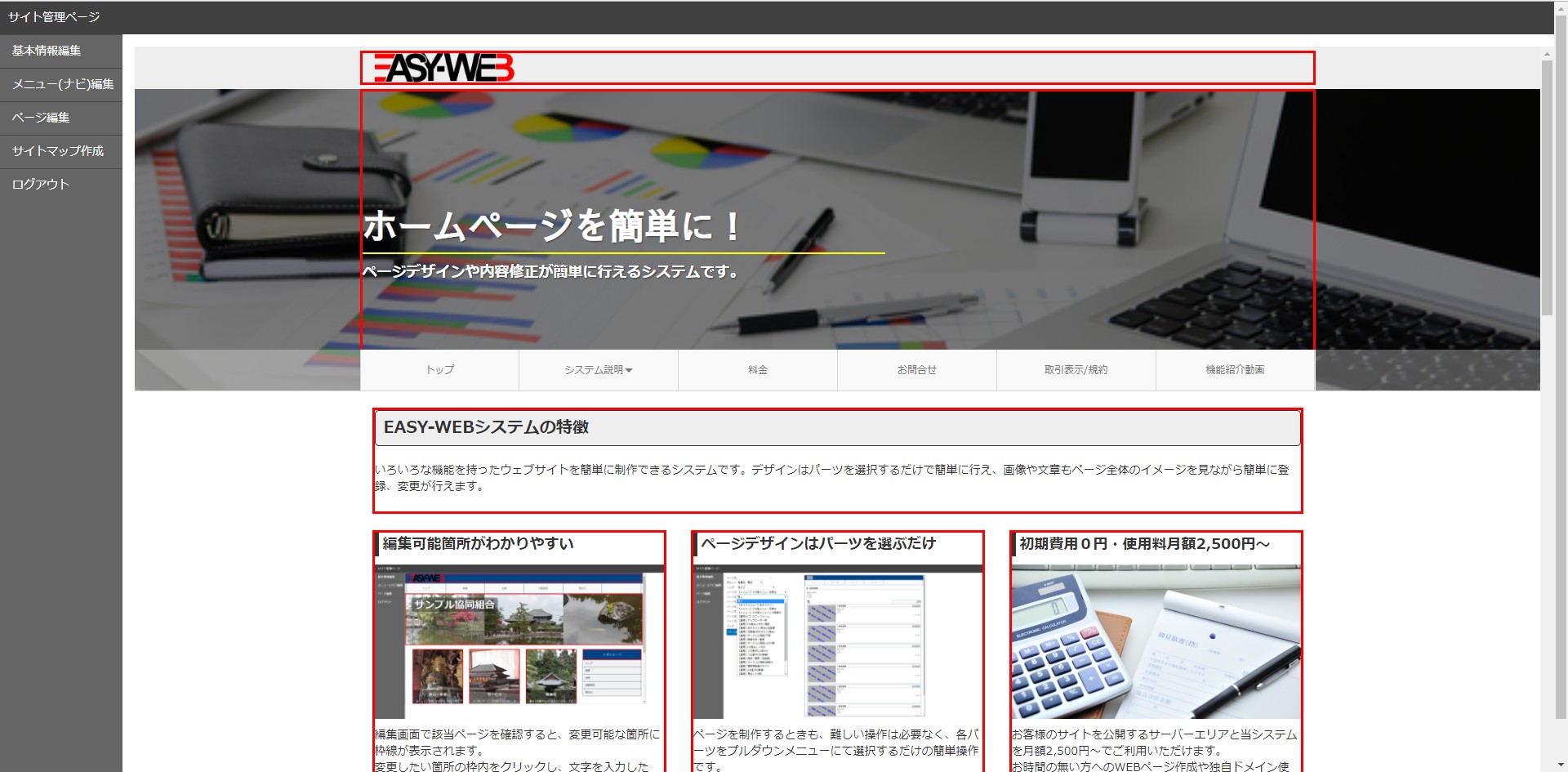
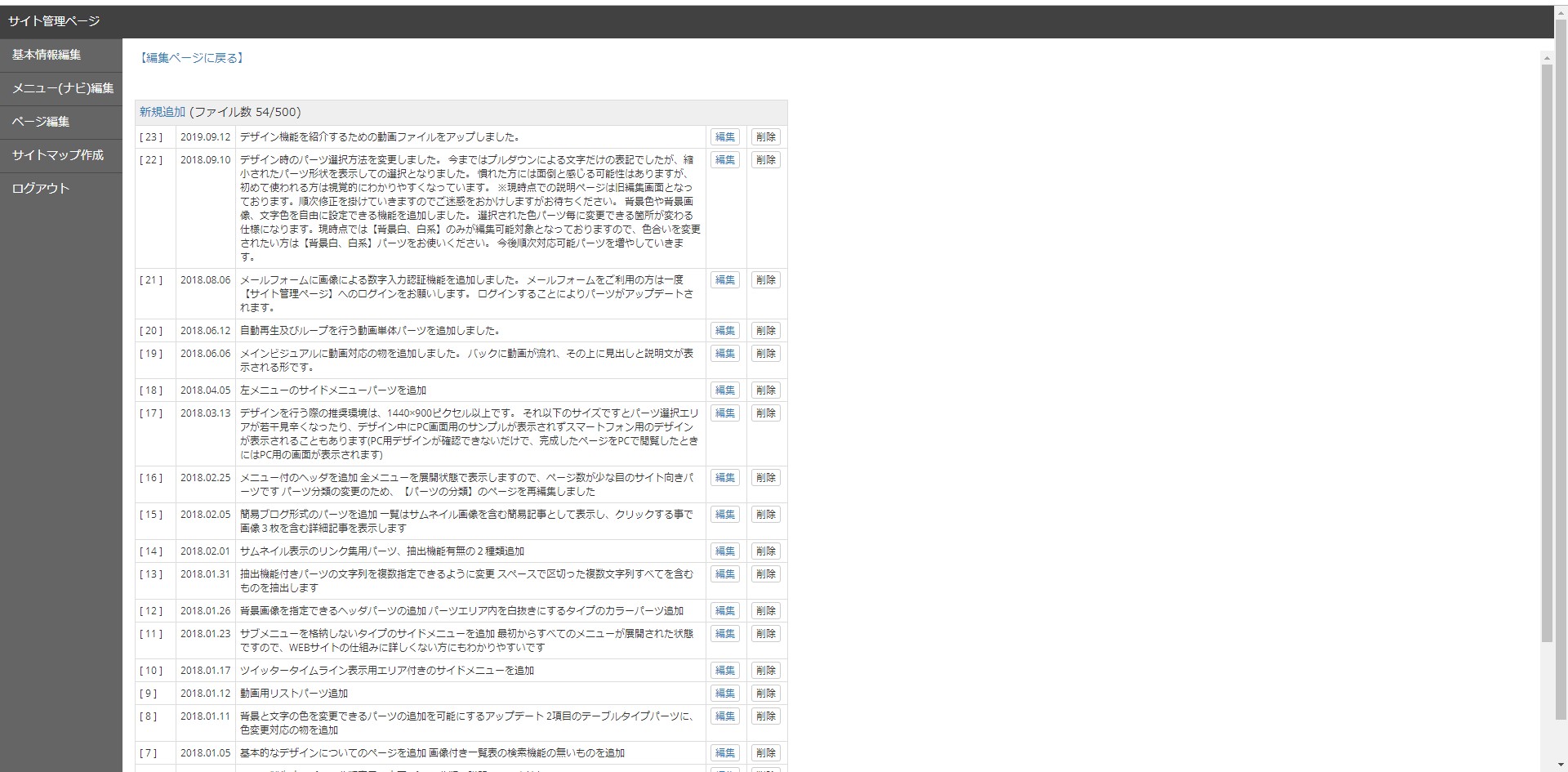
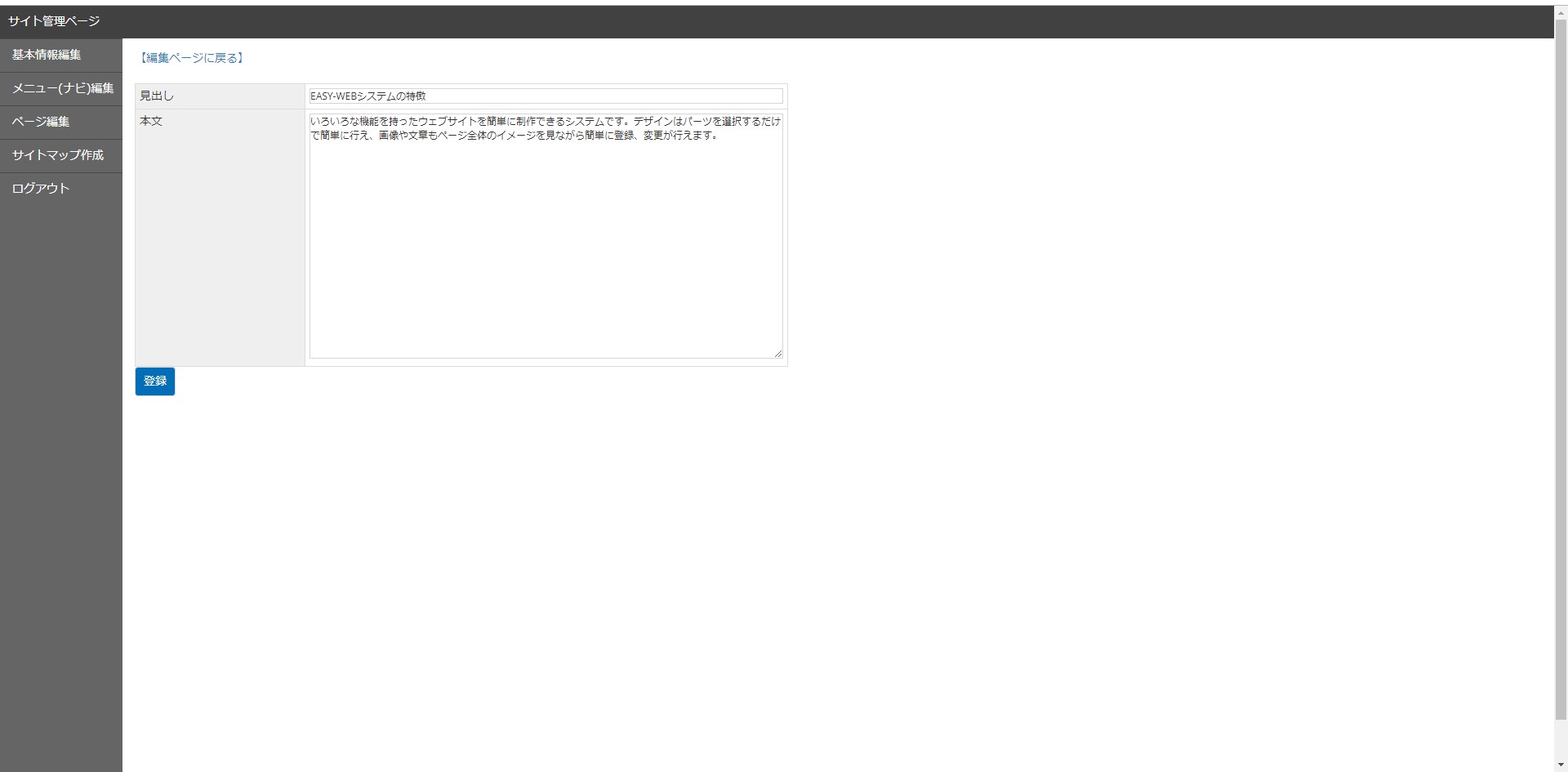
【本文編集】をクリックすると、1枚目の画像のように編集できる場所に枠が付いた状態の画面が表示されます。
その枠をクリックする事で内容の編集(文章入力や画像の指定)が行えます。
選択した枠が、ブログの様なパーツや、当サイトトップページのお知らせの様に内容を増やせるパーツの場合は、2枚目の様な画面が表示されます。
現在の内容を変更したい場合は、変更したい情報の【編集】をクリックし、新しく追加したい場合は【新規追加】をクリックします。
1枚目の画面で、単体のパーツを選択するか、2枚目のパーツで【新規追加】【編集】をクリックすると3枚目のページの様な入力画面になります。
その枠をクリックする事で内容の編集(文章入力や画像の指定)が行えます。
選択した枠が、ブログの様なパーツや、当サイトトップページのお知らせの様に内容を増やせるパーツの場合は、2枚目の様な画面が表示されます。
現在の内容を変更したい場合は、変更したい情報の【編集】をクリックし、新しく追加したい場合は【新規追加】をクリックします。
1枚目の画面で、単体のパーツを選択するか、2枚目のパーツで【新規追加】【編集】をクリックすると3枚目のページの様な入力画面になります。
2018.09.17
2018.09.19
2018.09.18
2018.09.19
2018.09.19
2018.09.19
2018.09.20
2018.09.20